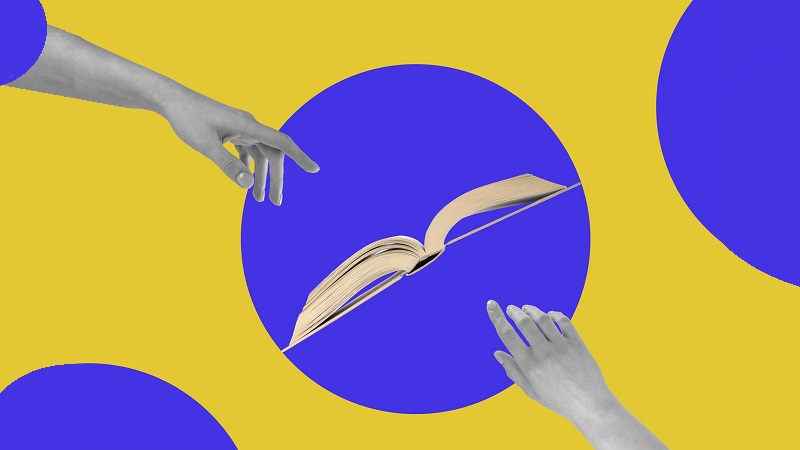
During my school years, especially during the Covid, I had many scanned PDF textbooks, and the texts were not copyable. I wanted to learn how to extract text from a screen or an image in Microsoft Word, and I finally learned a great way that always worked for me. You may want to convert pictures to text in Microsoft Word yourself or just hire a photo editor to do it for you and make any other changes you want, either way, I’ll show you the best and easiest way to extract text from an image in Word in 7 simple steps.
Extract text from an image in Google Docs
- Go to Google Drive. As you know, by having a Google account, you can use a variety of Google Apps. Google Drive is one of these great apps that you can access simply by clicking here. You can click right and create a folder on your Drive to keep your process organized and manageable.
![]()
- Once you’re in your new folder, right-click and choose “file upload.”Wait for your picture to be uploaded completely. Then right-click on the file and click on open with>Google Docs, as shown in the tutorial image.
![]()
- Wait for your picture to be uploaded completely. Then right-click on the file and click on open with>Google Docs, as shown in the tutorial image.
![]()
- Now, this is where the magic happens. It will show a screen like the below picture to you.
![]()
- At this point, you have a Google Doc file that has your source image on top and the extracted text below it. You can make any changes to this file or arrange the texts.
![]()
- Now, it’s time to save your file as Word (.docx). Go to the ‘file’ at the left top of the screen and then click on DoDownloadMicrosoft Word (.docx). You can see other formats on the list that you can have, too.
![]()
- Wait for your download to be complete, and then boom! There you go. You have the extracted text from your chosen picture on a Word file. Enjoy!
![]()
Conclusion
I hope that this article was helpful and you can use it for different purposes in your life. Do you know better ways to extract text from a picture in Word? You may want to go ahead and comment below to share with other people as well! You can also send this blog to anyone who you think might be useful to them.


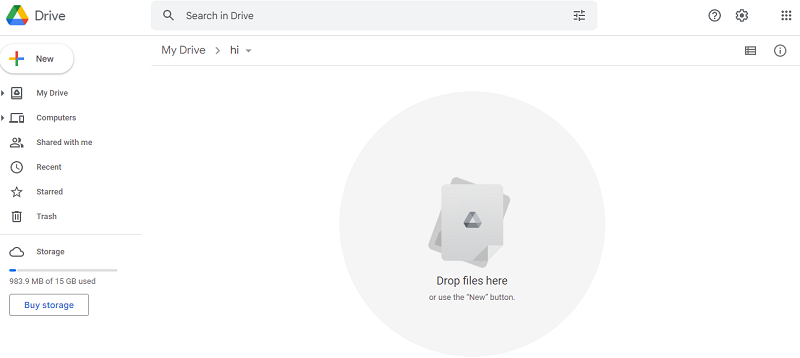
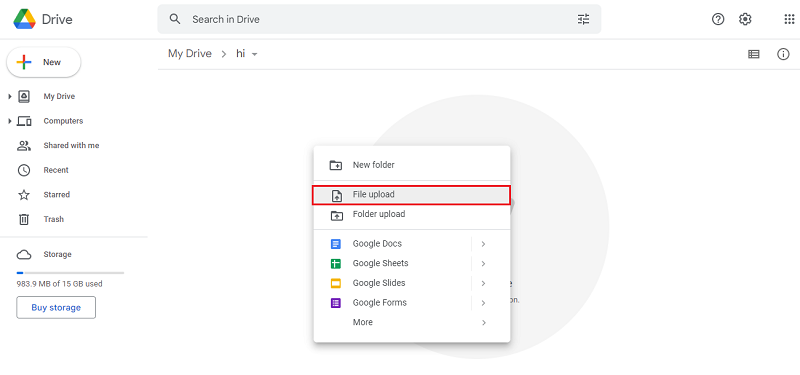
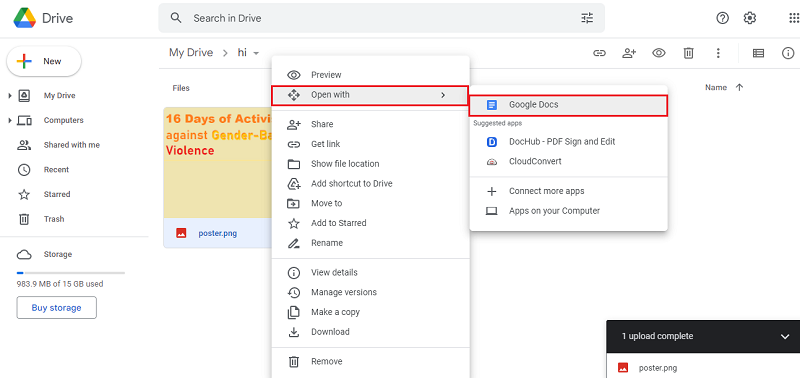
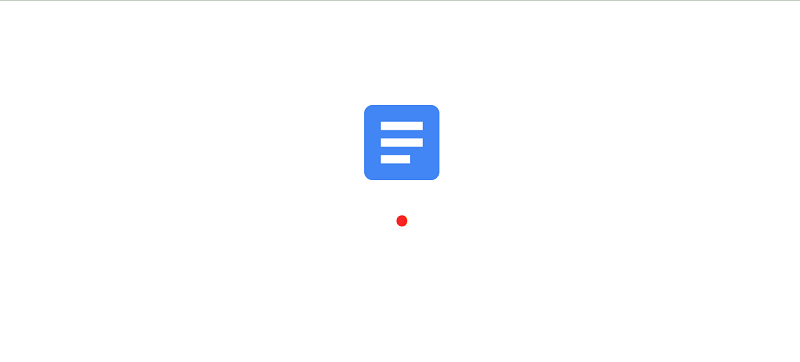

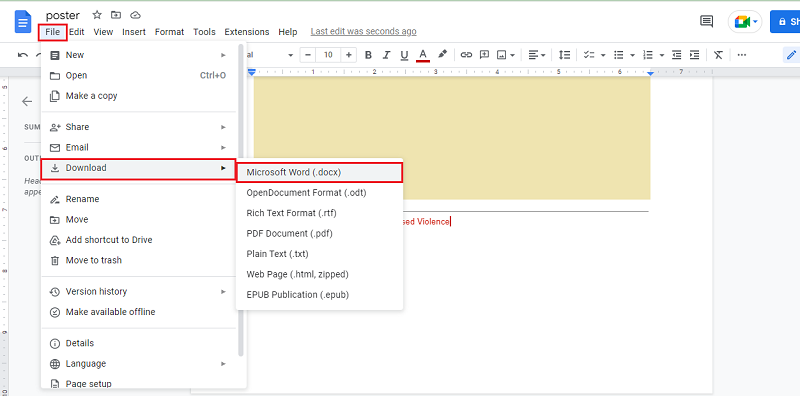
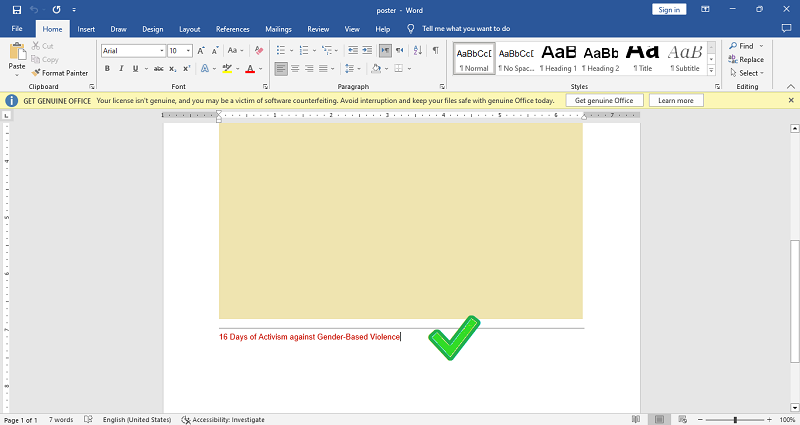



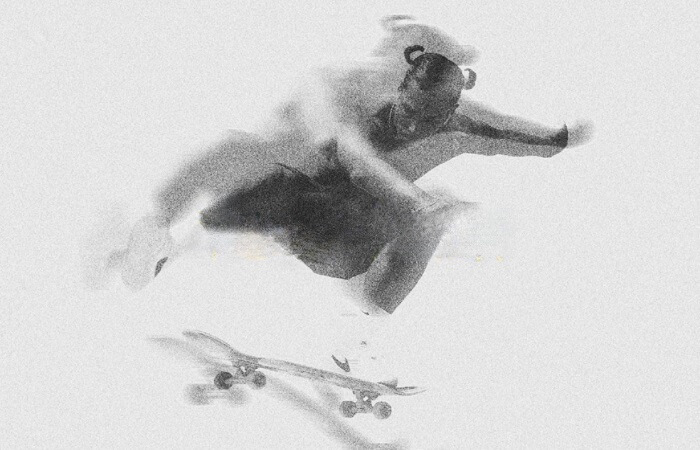

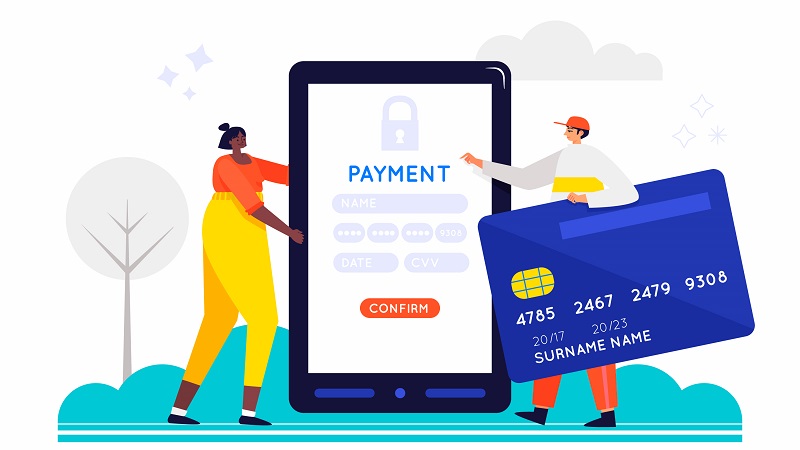


Simply want to say your article is as astounding. The clearness in your put up is just spectacular and i can suppose you are an expert on this subject. Well along with your permission let me to grasp your RSS feed to keep up to date with drawing close post. Thanks one million and please carry on the gratifying work.
Wow. This is exactly why I keep going every single day. I appreciate your comment!